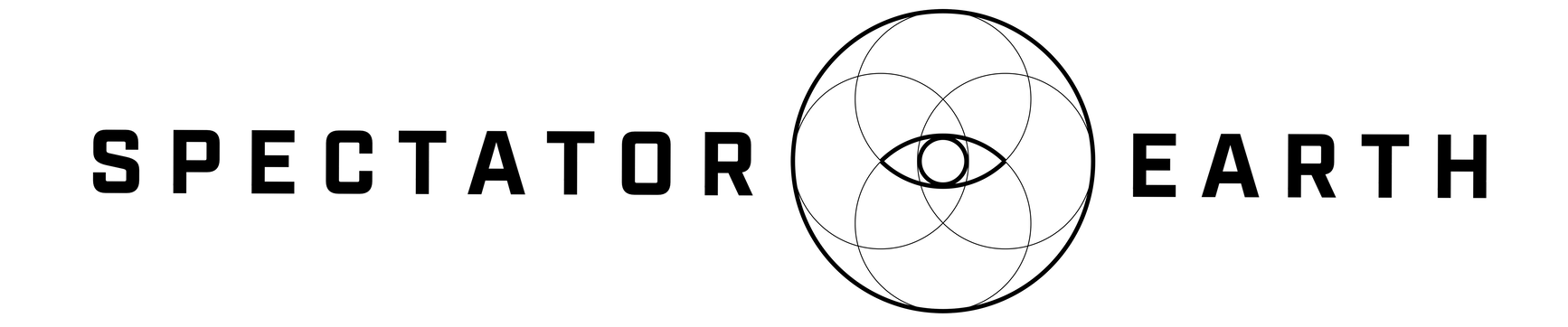Jak pobrać aktualne zdjęcia satelitarne?
Choć dokładamy wszelkich starań by sprowadzić “robienie” zdjęć z satelitów do poziomu korzystania z aparatów w telefonach, jest aktualnie sporo różnic, o których warto wiedzieć zanim zabierzemy się za pracę ze zdjęciami satelitarnymi. Dla tych którzy po prostu chcą pobrać kolorowe zdjęcie w sekcji poniżej znajduje się krótki filmik* pokazujący jak to zrobić, z krótkimi objaśnieniami, które w pełni zostaną omówione w tym tutorialu.
* Aktualizacja 15.12.2020 – Odniesienia i zdjęcia w tym poście są utworzone na bazie wersji platformy z marca 2020. Wszystkie zaprezentowane funkcjonalności są wciąż dostępne, natomiast interfejs może się odrobinę różnić.
TLDR
Jeśli najzwyczajniej szukasz sposobu na pobranie kolorowego zdjęcia satelitarnego w naszej aplikacji to filmik poniżej pokazuje jak to zrobić.
Różnica między zdjęciami satelitarnymi, a zdjęciami w Twojej komórce
To do czego każdy z nas jest przyzwyczajony w życiu codziennym to w większości kolorowe zdjęcia. Te kolorowe zdjęcia są zazwyczaj tworzone z mieszanki trzech kolorów: czerwonego, zielonego i niebieskiego, dlatego też często można usłyszeć o zdjęciach RGB(Red, Green, Blue). O ile w życiu codziennym mało komu jest przydatne rozdzielanie tych warstw i dostajecie po prostu gotowy kolorowy produkt, o tyle w wypadku zdjęć satelitarnych każda warstwa jest podana oddzielnie. Dlaczego? Nie wchodząc zbytnio w fizykę, światło białe jest tak naprawdę złożone z wielu barw. Czasem zdarzy się że światło przechodząc przez np. cząsteczki wody zostaje rozszczepione na swoje składowe kolory i na niebie widzimy coś takiego:

Zdjęcia satelitarne rejestrują w osobnych plikach wiele pasm, również takie wykraczające poza spektrum światła widzialnego. Spectator dla uproszczenia w użytkowaniu i wizualizacji zdjęć satelitarnych łączy dostępne warstwy zdjęć satelitarnych ale daje też możliwość dostępu do danych surowych.
Pobieranie zdjęcia RGB
Spectator daje 3 możliwości pozyskania zdjęcia RGB w zależności od stopnia zaawansowania użytkownika:
- Pobranie części zdjęcia wizualizowanej w interfejsie
- Pobranie True Colour Image w pełnej rozdzielczości(tylko dla satelity Sentinel-2)
- Dostęp do warstw przez API
Krótki film zaprezentowany na początku artykułu, prezentuje dwie pierwsze opcje i w tym tutorial’u skupimy się na rozwinięciu opisów tych dwóch pierwszych opcji.
Wybór właściwego zdjęcia
Przed wybraniem obszaru warto utworzyć darmowe konto i się zalogować ponieważ wiele filtrów oraz większa ilość danych jest dostępna dopiero po zalogowaniu. Gdy już jesteśmy w aplikacji, po wybraniu obszaru Spectator prezentuje nam na liście dane archiwalne dla wybranego obszaru oraz informację na temat przyszłych przelotów i zobrazowań satelitów. Domyślnie aplikacja wizualizuje pierwsze dostępne zdjęcie na liście i dla tego zdjęcia jest też dostępny pasek narzędzi. Aby przełączyć się na inne zdjęcie z listy należy najechać myszką na wybrany element i kliknąć ikonkę oka.

Dwie najważniejsze rzeczy na jakie trzeba zwrócić uwagę przy wyborze zdjęcia to:
- pokrycie chmurami
- pokrycie naszego obszaru
Zachmurzenie
Procentowa wartość pokrycia chmurami dla każdego zdjęcia jest prezentowana na liście. Trzeba jednak pamiętać, że jest to wartość dla całego zdjęcia, które może mieć powierzchnie setek kilometrów kwadratowych. Może się zatem zdarzyć sytuacja gdzie pokrycie chmurami jest dość wysokie ale np. miasto, którego szukamy będzie wciąż widoczne.
Pokrycie obszaru przez zdjęcia
Często zdarzy się, że satelita w trakcie konkretnego przelotu zobrazuje tylko część obszaru, którym jesteśmy zainteresowani. Na liście zdjęć po najechaniu na wybrany element Spectator podświetli na zielono obszar, który jest zobrazowany i na czerwono obszar, który nie jest.

Pobranie zdjęcia
Po wybraniu zdjęcia i jego załadowaniu, możemy ustawić widok mapy na obszar, który chcielibyśmy pobrać jako zdjęcie i kliknąć ikonę obrazka na pasku narzędzi. Ta opcja pozwala nam na szybkie pobranie aktualnego widoku zdjęcia satelitarnego.

Jeżeli chcielibyśmy natomiast pobrać zdjęcie RGB w pełnej rozdzielczości to jest to możliwe w wypadku satelitów Sentinel-2A i Sentinel-2B, korzystając z ikony chmurki, która otwiera nam listę plików źródłowych. Następnie musimy znaleźć plik TCI.jp2, który jest połączeniem warstw czerwonej, zielonej i niebieskiej w pełnej rozdzielczości zdjęcia.

W wypadku pobrania danych źródłowych, zawsze będą one w pełnej rozdzielczości dla całego zobrazowanego obszaru oraz nie będą zoptymalizowane pod względem balansu kolorów, dlatego w wielu wypadkach łatwiej jest skorzystać z interfejsu.
Bonus: korzystanie z API i tworzenie dowolnych mieszanek warstw.
Dla bardziej zaawansowanych użytkowników odsyłamy do notatnika, który prezentuje jak korzystać z interfejsu programistycznego naszej aplikacji i jak samemu tworzyć zdjęcia z różnych mieszanek pasm:
Przykład mieszania pasm z wykorzystaniem API spectator.earth